Hi guys, In this post I will guide you how to fix Disney Plus Error Code 1016 or 1026 on Samsung or LG TV.
The 1026 error code usually occur when your Disney Plus application has some issues or you have installed the app or device incorrectly. So it might be possible if you uninstall it and then reinstall it then problem will be fixed.
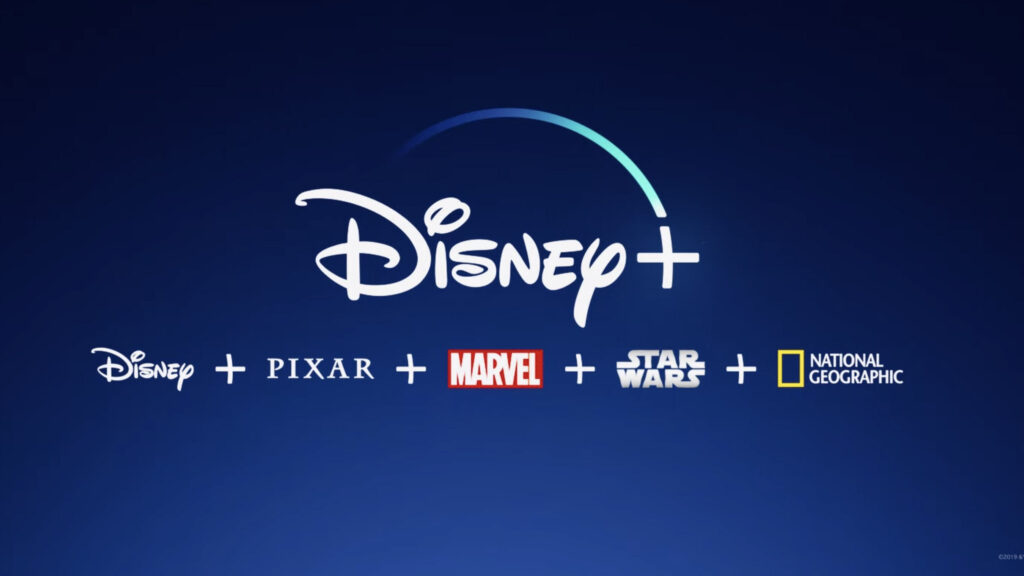
#1) Uninstall and Reinstall the Disney Plus App
To uninstall the Disney+ app, you will need to follow the steps specific to the device that you are using. Here are the steps to uninstall the Disney+ app on a few common devices:
- Smart TVs:
- On most smart TVs, you can uninstall the Disney+ app through the built-in app store. To do this, go to the app store on your TV, find the Disney+ app, and then select the “Uninstall” or “Remove” option.
- Streaming devices:
- On devices like Apple TV, Amazon Fire TV, and Roku, you can uninstall the Disney+ app through the device’s app store. To do this, go to the app store on your device, find the Disney+ app, and then select the “Uninstall” or “Remove” option.
- Smartphones and tablets:
- On iOS devices (like iPhone and iPad), you can uninstall the Disney+ app by holding down on the app icon until it starts shaking, and then tapping the “X” icon that appears.
- On Android devices, you can uninstall the Disney+ app by going to “Settings,” selecting “Apps,” finding the Disney+ app, and then tapping the “Uninstall” button.
- Computers:
- To uninstall the Disney+ app on a computer, you will need to delete the app from your operating system. On a Windows computer, you can do this by going to “Control Panel,” selecting “Programs and Features,” finding the Disney+ app, and then clicking the “Uninstall” button. On a Mac, you can do this by dragging the app icon from the “Applications” folder to the trash.
Note that uninstalling the Disney+ app will not cancel your subscription or delete your account. If you want to cancel your subscription or delete your account, you will need to do this through the Disney+ website or app.
To install the Disney+ app, you will need a device that is compatible with the app and an internet connection. Here are the steps to install the Disney+ app on a variety of devices:
- Smart TVs:
- On most smart TVs, you can find and install the Disney+ app through the built-in app store. To do this, go to the app store on your TV, search for “Disney+,” and then follow the prompts to install the app.
- Streaming devices:
- On devices like Apple TV, Amazon Fire TV, and Roku, you can install the Disney+ app through the device’s app store. To do this, go to the app store on your device, search for “Disney+,” and then follow the prompts to install the app.
- Smartphones and tablets:
- On iOS devices (like iPhone and iPad), you can install the Disney+ app from the App Store. To do this, open the App Store, search for “Disney+,” and then tap the “Get” or “Install” button to download and install the app.
- On Android devices, you can install the Disney+ app from the Google Play Store. To do this, open the Google Play Store, search for “Disney+,” and then tap the “Install” button to download and install the app.
- PC
- You can also watch Disney+ on your computer through a web browser. To do this, visit the Disney+ website (https://www.disneyplus.com/) and log in with your Disney+ account.
Once you have installed the Disney+ app on your device, you can log in with your Disney+ account and start streaming content.
#2) Reboot or Power cycle Disney Plus Device
To reset a device for Disney+, you will need to follow the steps specific to the device that you are using. Here are the steps to reset a few common devices for Disney+:
- On most smart TVs, you can reset the Disney+ app by going to the app’s settings and selecting the “Reset” or “Clear data” option.
- On devices like Apple TV, Amazon Fire TV, and Roku, you can reset the Disney+ app by going to the app’s settings and selecting the “Reset” or “Clear data” option.
- On iOS devices (like iPhone and iPad), you can reset the Disney+ app by going to the app’s settings and selecting the “Reset” or “Clear data” option.
- On Android devices, you can reset the Disney+ app by going to the app’s settings and selecting the “Reset” or “Clear data” option.
Hopefully after doing the above simple steps Disney plus error code 1016 as well as Disney plus error code 1026 are gone now.
How to Fix Disney Plus Error Code 86
Disney plus is limited to few countries right now but do not worry they have a planned to roll out their services worldwide in the next couple of years, but as of right now Disney plus service is only available in the US, Canada, Netherlands, Australia and New Zealand. Many people think of smart enough of using a VPN service in order to view Disney plus while living in other country then they get Disney plus Error 86 as its not allowed by the operators.
Even if you are pay the subscription fees they still can block you in the worse case because you are using a proxy or VPN service so it would be better for you to just wait and use it when its available in your country.
How to Fix Disney Plus Error Code 42?
Almost all streaming devices, including Amazon Fire TV, Roku, Smart TVs, and game consoles, experience problem code 42. While watching any of the content on Disney Plus, you could notice a message on the screen. The message appears as follows:
“We’re sorry; there’s a problem getting you connected to the service. Please retry after making sure you are still connected to the internet.
Error code 42 on Disney+ typically indicates a problem with the connection to the Disney+ server. Here are some steps that you can try to fix this error:
- Check your internet connection: Make sure that you have a stable internet connection and that your device is connected to the internet. You can try restarting your router or modem if you are having connection issues.
- Check for updates: Make sure that you have the latest version of the Disney+ app installed on your device. You can check for updates by going to the app store or visiting the Disney+ website.
- Restart your device: Try restarting your device (smart TV, streaming device, smartphone, etc.) and then opening the Disney+ app again.
- Reset the Disney+ app: Try resetting the Disney+ app on your device by going to the app’s settings and selecting the “Reset” or “Clear data” option.
- Contact Disney+ customer support: If none of the above steps help, you may want to try contacting Disney+ customer support for further assistance. You can find contact information for Disney+ on the Disney+ website or through the Disney+ app.
Keep in mind that error code 42 may also be caused by issues with the Disney+ server, so it is possible that the error will resolve itself over time. You may want to try again later if the error persists.