Are you looking to Fix error code 0C-C009 that comes when you are streaming on Discovery plus. If you are facing this issue then you don need to worry because we have added few fixes of this error.
Discovery plus is the best streaming service online for TV that offers you like Flip or Flop, Gold Rush, 90 Day Finance etc. Discovery plus contains features like streaming library in which different reality shows and non fiction and some exclusive libraries are available.
If you are regular TV watcher then you should check out Disovery plus as they offer more than 2500 classic shows as well as 50k plus episodes that will shock you. You can watch out their exculisive content and Tv series but not live shows because for that you need cable or satellite subscription in order to watch some shows.
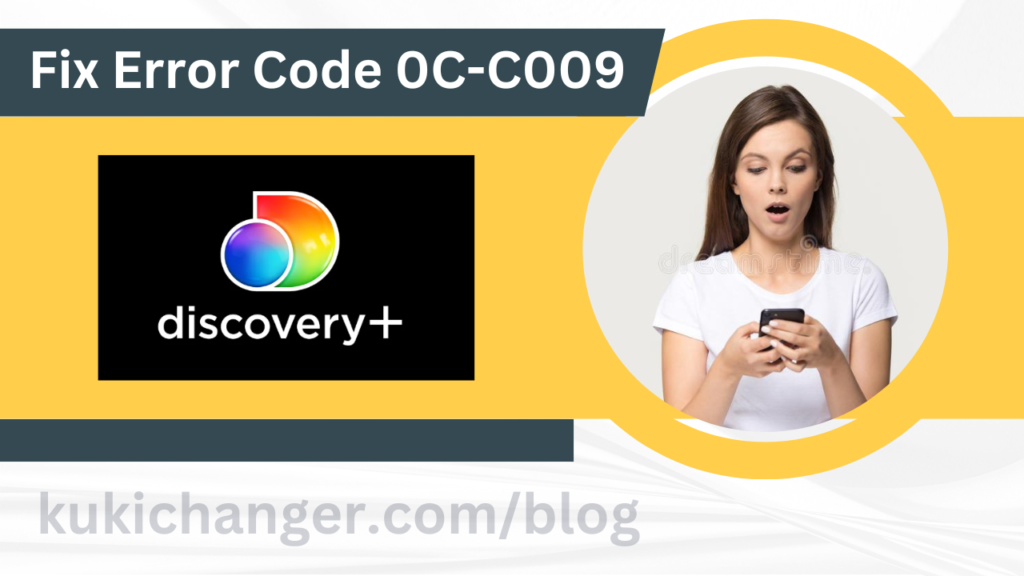
How to Fix Discovery Plus Error 0C-C009
We have listed few solutions in order to fix discovery plus error 0C-C009 that will surely help you to troubleshoot the root cause of this issue.
#1) Look For Server Issues
If you are experiencing a server issue with Discovery Plus, it is likely that the service is experiencing technical difficulties. This can occur for a variety of reasons, such as maintenance or system updates.
You can check the status of the servers on the Discovery Plus website or social media pages. If the servers are down, there is nothing you can do except wait for them to come back up.This issue seams to be most likely that the problem is on the Discovery Plus end and there is nothing you can do except wait for the issue to be resolved
#2) Clear Browser History and Cache
- On the majority of modern browsers, use these steps to clean your browser’s cache and history:
- Click on the three dots in the top right corner of the screen after opening your browser.
- From the drop-down option, choose “History.”
- Go to “Clear browsing data” and click.
- Choose the time period for which you want to erase your history and cache in the pop-up box. You have the option of erasing information from the previous hour, day, week, or beginning of time.
- Check the boxes next to “Download history,” “Cookies and other site data,” “Cached pictures and files,” “Browsing history,” and “Cookies and other site data.” If you’d like, you can also decide to delete different kinds of data.
- Then select “Clear data.”
This will clear your browser history and cache, that will hopefully fix the 0C-C009 error on Discovery Plus
#3) Reset the Router
- Follow these procedures to restart your router to resolve the 0C-C009 problem on Discovery Plus:
- Find your router’s reset button. Typically, a little button with the labels “Reset” or “Restore Factory Settings” can be found on the back of the router.
- Hold the reset button down for approximately 10 seconds. To press the button, you might need to use a paperclip or another tool.
- Hold off till the router restarts and resets. This could take a while.
- Restart the router and then try streaming on Discovery Plus once more. If the problem was with the router, it ought to be fixed.
You might want to attempt the other troubleshooting techniques I mentioned in my earlier comments, such deleting your browser’s history and cache, rebooting your device, or looking for updates to the Discovery Plus app, if resetting the router does not resolve the 0C-C009 problem on Discovery Plus. You might want to get in touch with Discovery Plus customer service for more help if none of these fixes the issue.
#4) Reset the DNS Settings
Try resetting the DNS settings; it might help you with your problem. Follow these procedures to restore your device’s DNS (Domain Name System) settings:
- Open your device’s “Settings” menu.
- Tap “Wi-Fi” after scrolling down.
- The Wi-Fi network name that you are currently connected to should be tapped.
- “Configure DNS” can be found by swiping down.
- Click “Manual.”
- Choose “Add Server” from the menu.
- Enter 8.8.8.8 and 8.8.4.4 as the DNS server addresses (these are the Google Public DNS servers).
- To make the changes effective, tap “Save.”
Try streaming on Discovery Plus once more after restarting your device. If the DNS settings were the problem, the error should be fixed.
#5) Reinstall the Discovery App
Observe these instructions to reinstall the Discovery Plus app on your gadget:
- Open your device’s “Settings” menu.
- On Android, scroll down and select “Apps”; on iPhone, select “General” and then “iPhone Storage” (on iOS).
- In the list of installed apps, look for the Discovery Plus app.
- On Android, tap the app and then choose “Uninstall” or “Delete App” (on iOS).
- Verify the removal is complete.
- Search for the Discovery Plus app in the app store on your smartphone.
- By clicking the “Install” or “Get” button, you may download the app.
- Open the app, then sign in using your account information.
Reinstalling the Discovery Plus app may help resolve any issues you are experiencing with the app, such as the 0C-C009 error.
#6) Update to Latest TV Firmware
Make sure your device is running the most recent firmware version if you are having problems with Discovery Plus. To upgrade the firmware on a few popular devices, follow these steps:
Smart TVs: The firmware on the majority of smart TVs is updated silently and automatically. Go to the “Settings” menu and search for the “Software Update” or “Firmware Update” option if you wish to manually check for updates. Install any available updates by adhering to the instructions.
Streaming gadgets, such as Apple TV, Roku, and Chromecast Go to the “Settings” menu and search for the “Software Upgrade” or “Firmware Update” option to update the firmware on a streaming device. Install any available updates by adhering to the instructions.
Updating the firmware on your device may help resolve any issues you are experiencing with Discovery Plus, such as the 0C-C009 error.