Hi guys, In this post I will guide you how to fix OR-CCSEH-21 OR CCSEH-26 error; this usually occur when you are typing to make a payment on Google Play.
You can add a payment method by using your debit or credit card that allows you to make a purchase when needed. There are certain cases when you receive error while adding payment method like “CCSEH 21-22 Error Your Request Failed Use Different Payment Method”.
Sometime this error show like this “Your card issuer has declined your request Contact your bank or use different payment option Error CCSEH-21”
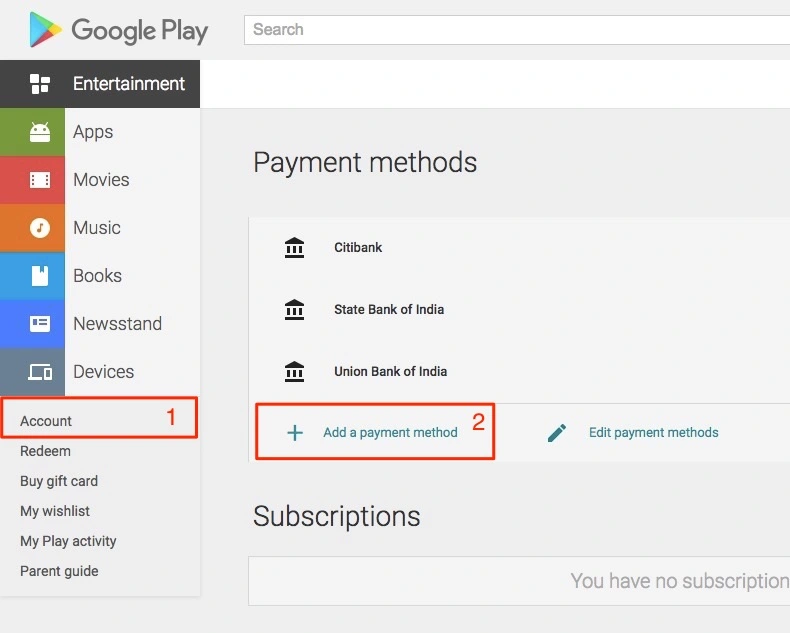
How to Fix OR-CSCEH-21 OR CCSEH-26 Error
If you are currently facing this error while adding payment method on Google Play then do not worry because you can solve this issue; below are the several solutions in order to fix OR-CCSEH-21 error.
These solutions we have discussed in this post will also work if you are facing similar errors on other Google services like Google Cloud or Google Workspace, Ad networks and others. Follow out the below solutions in order to fix fix Google Pay payment issues errors CCSEH-26 and OR-CCSEH-21.
#1) Clear Google Play Store Cache
In your android phone you can easily clear the cache through the Google Play store. So if you are interested then follow the steps
1) Navigate towards your mobile phone device settings
2) After this step visit to apps & notification option and tap on Google Play Store app.
3) Now tab on storage option and then hit clear cache button.
Now restart your android phone and re check it whether Google Play error now fixed or not.
Their is a different method to clear Google Play store app cache:
- In the first step Open Google Play Store application in your mobile phone.
- Now tab on the top menu icon and then navigate towards settings option.
- After this scroll down to the bottom and clear local history and hit Okay button.
#2) Verify Google Payment Information
You can easily verify your payment information on Google platform for this, you need to follow below mentioned steps:
- In the first step login in to your Google Account.
- Navigate towards “Payments & subscriptions” section of your Google Account. You can easily access this option by clicking on your profile picture in the top right corner of the screen, then clicking on the “Payments & subscriptions” option.
- After this Find out the “Payment methods” section and click on the payment method you want to verify.
- Check the instructions mentioned in the screen which may include entering your billing address or providing additional information about the payment method.
- As you will complete the verification process, your payment method will be marked as “Verified” in your Google Account.
The steps mentioned above can vary as it all depends on the type of method you are using to verify your payment info. In case you are facing issue even you entered every thing correctly then you need to contact your bank to know whether your card is available for online transactions. May be you need to activate your bank card online session.
#3) Add New Payment Method
To add a new payment method to your Google Account, follow these steps:
- In the first step, simply login into your Google Account.
- Check out the “Payments & subscriptions” section of your Google Account settings. You can simply access this section by clicking on your profile picture in the top right corner of the screen, then clicking on the “Payments & subscriptions” option.
- Scroll down to the “Payment methods” section and click on the “Add payment method” button.
- Select the type of payment method you want to add, such as a credit or debit card, and follow the prompts to enter the required information.
- Click on the “Save” button to add the payment method to your Google Account.
Make sure you credit card is available for online transactions so in case its not activated then contact your bank to confirm. Using Google payments settings option you can easily verify your payment details and you can attach your debit card. In some cases Google may ask you for ID verification in case they find your transaction suspicious.
#4) Contact Google Play Support
If none of above mentioned steps working for you then you can also contact Google Play support:
- Google Play Help Center: You can find answers to many common questions and issues by visiting the Google Play Help Center. Here you can search for solutions to your problem or browse through the available resources and FAQs.
- Contact Google Play support via the Google Play Store app: You can contact Google Play support directly from the Google Play Store app on your Android device. To do this, open the app and tap on the menu icon (three horizontal lines) in the top left corner of the screen. Then tap on the “Help & feedback” option. From here, you can select the issue you are experiencing and follow the prompts to submit a request for assistance.
- Contact Google Play support via email: You can also contact Google Play support by sending an email to play-support@google.com. When you send an email to this address, you will receive a confirmation email with a case number and instructions on how to track the status of your request.
- Contact Google Play support via social media: You can also try reaching out to Google Play support through their social media channels, such as Twitter or Facebook. You can find links to these channels by visiting the Google Play Help Center and scrolling to the bottom of the page.
Note that the specific steps for contacting Google Play support may vary depending on your location and the type of issue you are experiencing. If you are unable to find a solution to your problem through the available resources and support channels, you may need to contact the developer of the app or game you are using for further assistance.
If you have done clear caches, contacted your bank and they are saying your card is good to go for Google payment but you are still getting OR-CSCEH-21 OR CCSEH-26 Error then you should contact Google play support because they are only ones that can help you to sort out this issue.